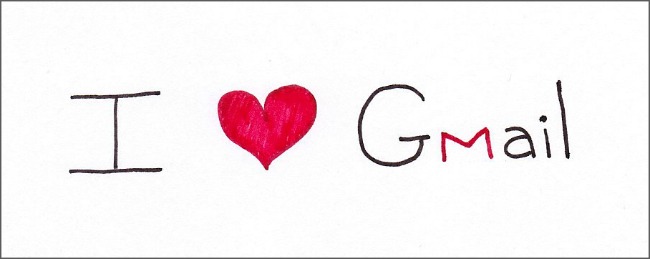
Grouping your email contacts will really save time in the long run. Grouping them means you can manage them more easily and even use your list as a Customer Relationship Manager (CRM) system and mailing list.
If you don’t use Gmail then I’d highly recommend doing so. I use one single Gmail account to import loads of other emails accounts so I can manage them all in one place without logging in and out constantly. Plus Gmail has loads of other amazing features that save you time and hassle.
How to group your Gmail contacts:
Get Started – First you need to create a Google account (most of you will have one anyway if you’ve ever used any Google products) then go to ‘Accounts and Import’ in your Settings (the cog symbol at the top right of the page) and follow the instructions to bring in all the emails from your server. You can use any email to create a Gmail account so don’t worry if you don’t already have a Gmail address.
Grouping Manually – If you already use Gmail but don’t have your contacts grouped then you’ll have to go through your contact list and tick all the ones that you want to put in a specific category such as clients, co-workers, suppliers etc. Then click the ‘Groups’ drop-down button at the top of the page and check the box or boxes you want. This is handy if someone comes under multiple categories.
Obviously this could take some time if you’re not actually sure who the person is and how they came to be in your contact list, so clearing your list of such contacts is probably a good idea at this point! If it’s a huge undertaking then just do a page at a time over a few evenings in front of the TV and leave the ones you’re not sure of until last.
Creating a Contact – If you’re creating a contact then go into the contacts section, select ‘New Contact’ and add their details. You then click the ‘Groups’ drop-down button and check the group you’d like to add them to. You can also create a new group here as well as straight from your main contact list.
Importing – If you’re importing your contacts from LinkedIn, another email account or a spreadsheet, you have the opportunity to label the group when you import them. You can change the group the contact is in either by changing the name of the entire imported list or by individual contact.
Easier to Find – Once you finally have your contacts grouped it’s now much easier to find people. Recently I needed to contact a lot of suppliers from last year’s Green Man Festival so I just went straight to their group and sent them a mass email. When we took on new suppliers this year, I added them to the Supplier group when creating the contact and now they’re all ready for next year’s event.
Easier to Contact – When you want to send an email to an entire group, if you click the ‘To’ button when composing the email, it brings up a box, if you click the down button next to the ‘contacts’ box it bring up all your groups. You then click the group you want and all their addresses will appear in the ‘To’ field. If you’re emailing a lot of people remember to add them to the ‘bcc’ field though!
This turned out to be a revelation to my festival bars client. He didn’t know that he could email all his bar managers or crew in one go and had been adding them manually. So by spending a bit of time grouping his contacts he’s saved himself loads of time coordinating an upcoming event.
Although you have to put aside a bit of time to get your contacts sorted and arranged into groups, you can now export, contact and use them more effectively. And, if you’re a small business and not sure if you need to fork out for a CRM system, you can use your Gmail contact list instead.
